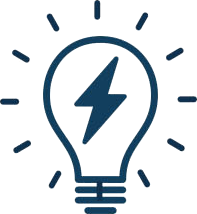 CAD tip # 14414:
CAD tip # 14414:
Question
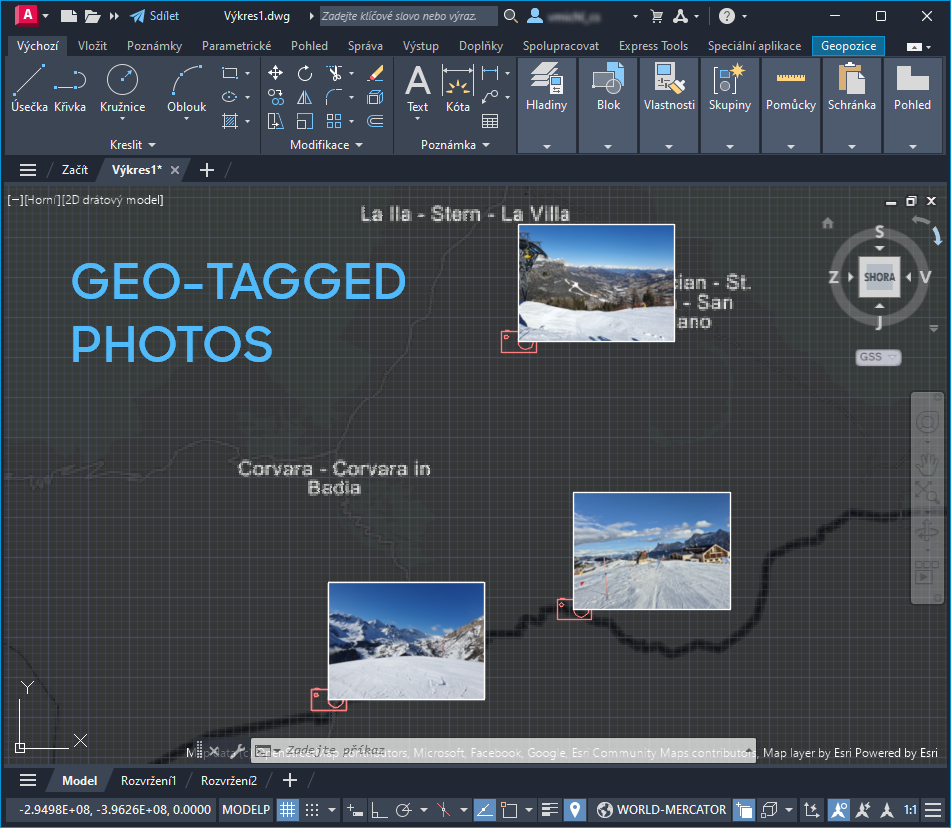
Almost all mobile phones and tablets automatically attach geo-tags, geolocation information to all photos you take. These tags (lattitude, longitude, direction, date ...) are stored in the JPEG file section - in the EXIF data. And the Photos application allows to process a bunch of photos, read their EXIF information and hyperlink the JPEG photo files from the specific places on your DWG map.
In AutoCAD, the DWG file needs to be geolocated (see the GEOGRAPHICLOCATION command). You should also define a "Camera" block which will serve as a symbol, placeholder to hyperlink the photos. Alternatively, you can attach the photos directly as IMAGEs in your DWG.
See Photos in action:
Used Samsung Galaxy photos from a ski resort near Sella Ronda, Italy
You can download Photos.lsp (the LISP source code) from  Download, then load it into your AutoCAD session with APPLOAD and start it with the PHOTOS command. Before using the program, you may want to adjust the block name and layer settings and other settings in the app code:
Download, then load it into your AutoCAD session with APPLOAD and start it with the PHOTOS command. Before using the program, you may want to adjust the block name and layer settings and other settings in the app code:

Inside the PHOTOS command, first choose the Icons or Photos mode, set relative scale for inserted icons/photos and specify the folder containing your geotagged .JPG photos.
NOTES:
- When in doubt which geographic coordinate system to choose for your DWG map, use WORLD-MERCATOR.
- Count with limited accuracy of the GPS data stored in your photos, this location may be not 100% reliable, can be easily off tens of meters.
- Some of your photos (icons or photos) may be overlaid if their GPS location is close to each other
- Use Ctrl-click to open the original JPG/JPEG photo from the AutoCAD symbol/image, the default app (usually Windows Photo) is used to display the photo, as defined in your Windows settings
- Some photos may not have the geotagging information stored in their EXIF data, such photos will be skipped (not linked)
- If you link hundreds of photos, use rather the Icon method
- Since the version 5/2025, the icons/photos are inserted to the respective Z coordinate, elevation (GpsAltitude EXIF property) and their shot date + time is listed in the hyperlink description (tooltip)
- AutoCAD LT is not supported
PS: simple attaching of geotagged photos is also supported in the GIS/FM application twiGIS
![CAD Forum - tips, tricks, discussion and utilities for AutoCAD, Inventor, Revit and other Autodesk products [www.cadforum.cz] CAD Forum - tips, tricks, discussion and utilities for AutoCAD, Inventor, Revit and other Autodesk products [www.cadforum.cz]](../common/arkance_186.png)



